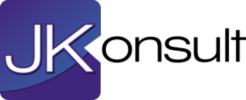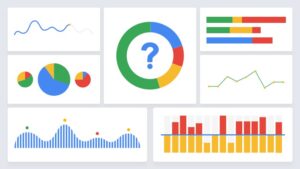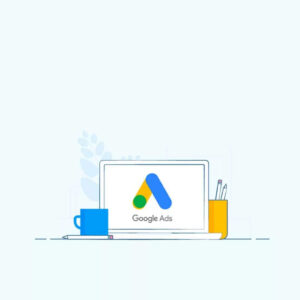Universal Analytics (UA) darbība tiks pārtraukta 2023. gada jūlijā, un UA dati netiks pārnesti uz GA4. Šajā rakstā ir sniegta vienkārša un detalizēta informācija par to, kā iestatīt GA4 ar pamata notikumu izsekošanu.
Tagad GA4 iestatīšanas priekšrocība ir tāda, ka pēc Universal Analytics darbības pārtraukšanas jums būs pieejami dati vismaz dažu mēnešu apmērā.
Kā iestatīt GA4.
Ja Google Analytics savā vietnē iestatāt pirmo reizi, tas uzreiz būs GA4, taču jūs joprojām varat izmantot UA īpašumu, ja vēlaties abus. Ja vien jūs jau neesat apmierināts ar UA, varat to arī izlaist.
Instrukcija, ja jums jau ir instalēts Universal Analytics.
- Dodieties uz Google Analytics un lapas augšpusē atrodiet šo ziņojumu:

- Noklikšķiniet uz “Let’s Go”. Tiks atvērts GA administratora skats, kurā varēsit izveidot jaunu īpašumu.
Ja neredzat zilo pogu, varat atvērt to pašu administratora skatu, apakšējā kreisajā stūrī noklikšķinot uz “Admin”:
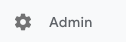
- Atrodiet GA4 iestatīšanas palīgu. Tas ir augšējais vienums vidējā kolonnā: Tas atrodas augšpusē, vidējā kolonnā.
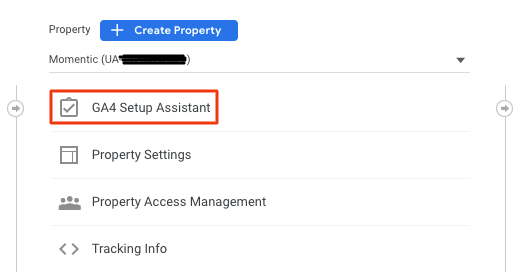
Pirms noklikšķināšanas: apskatiet mazo nolaižamo izvēlni tieši virs tās un pārliecinieties, vai atrodaties galvenajā UA īpašumā, ko izmantojat savas vietnes datu vākšanai un analīzei.
Noklikšķiniet uz “GA4 iestatīšanas palīgs” (angliski: “GA4 Setup Assistant”).
ⓘJa nākamajā ekrānā ir šāds ziņojums:
- Kreisās puses kolonnā noklikšķiniet uz “Konta piekļuves pārvaldība” (angliski: “Account Access Management”), lai redzētu, kurš konts ir administrators. Lai turpinātu, jums būs jāpiesakās kā administratoram (vai jālūdz viņam kopīgot ar jums redaktora atļaujas).
- Noklikšķiniet uz “Sākt” (angliski: “Get started”):

ⓘJa jūsu vietnē tiek izmantots vispārējais vietnes tags “gtag.js”, iespējams, varēsiet iespējot GA4 datu vākšanu ar saviem esošajiem tagiem. Ja tā, jūs redzēsiet opciju: “Iespējot datu vākšanu, izmantojot esošos tagus iestatīšanas vednī”. Taču šī raksta ietvaros tagu izveidei izmantosim Google tagu pārvaldnieku.
- Noklikšķiniet uz “Izveidot īpašumu”.
ⓘLapas augšdaļā gaidiet ziņojumu “Jūs esat veiksmīgi savienojis savus īpašumus”.
- Noklikšķiniet uz “Skatīt savu GA4 īpašumu”. Tas atver Iestatīšanas palīgu jaunajā GA4 īpašumā. Atgriezieties no turienes un noklikšķiniet uz “Administrēšana” (angliski: “Admin”) apakšējā kreisajā stūrī.
- Noklikšķiniet uz “Datu straumes” (angliski: “Datu straumes”).
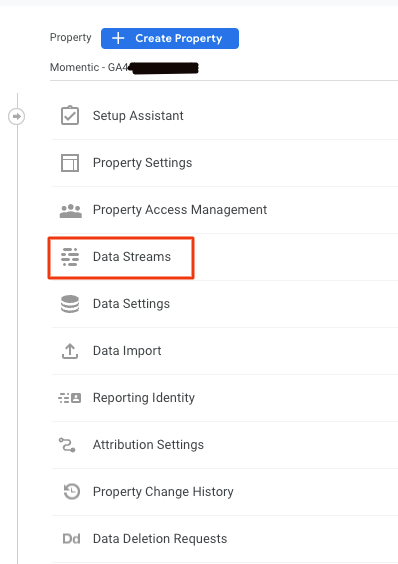
- Noklikšķiniet uz “Tīmeklis” (angliski: “WEB”).
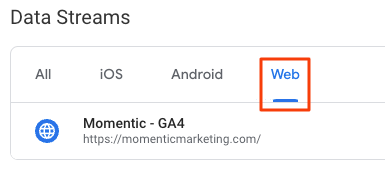
- Noklikšķiniet uz sava īpašuma datu straumes.
- Kopējiet mērījuma ID (angliski:“Measurement ID”) — tas būs nepieciešams, lai Google tagu pārvaldniekā iestatītu GA4 notikumu marķēšanu.
Uzņēmējdarbības mērķi: tie paši pārskati, dažādi izkārtojumi.
2023. gada aprīlī Google ieviesa jaunu iespēju, veidojot jaunu GA4 īpašumu. Tagad, kad esat izveidojis īpašumu un ievadījis uzņēmuma informāciju (nozari, uzņēmuma lielumu, valūtu), jums tiks piedāvāts izvēlēties uzņēmējdarbības mērķus.
“Lai pārskati ir personalizēti jūsu uzņēmumam, atlasiet sev vissvarīgākās tēmas.”
Iestatīšanas sākumā tas varētu šķist pamatīgs jautājums, taču neuztraucieties:
Neatkarīgi no tā, ko izvēlaties, jums būs piekļuve visiem pārskatiem. Izvēloties vienu vai otru opciju, tie tiek sakārtoti atšķirīgi pārskata sānjoslā — GA4 kreisajā navigācijas panelī.
Ja vēlaties izmantot klasisko pārskatu sānjoslu (pirms šīs opcijas ieviešanas), atlasiet “Saņemt bāzes pārskatus”. Vēlāk vienmēr varēsiet tos pielāgot.
Datu saglabāšanas iestatījumi.
Šajā Analytics palīdzības lapā ir visa informācija par datu saglabāšanas iestatījumiem UA un GA4. Šeit ir saīsinātā versija mūsu šodienas vajadzībām:
Universal Analytics īpašumi:
- Varat to iestatīt tā, lai jūsu dati nekad automātiski beigtos.
- Varat arī iestatīt, lai datu saglabāšanas termiņš beigtos pēc 14, 26, 38 vai 50 mēnešiem.
GA4 īpašības:
- Jūsu dati automātiski beigsies pēc 14 mēnešiem (maksimālais laiks). Otra iespēja ir 2 mēneši.
- Neatkarīgi no jūsu datu saglabāšanas iestatījumiem noteikti lietotāja sniegtie dati, tostarp vecums, dzimums un intereses, vienmēr beigsies pēc 2 mēnešiem.
- GA4 datu saglabāšanas iestatījumi attiecas tikai uz izpēti, nevis uz standarta GA4 pārskatiem.
ⓘStandarta GA4 pārskati ir atrodami kreisās puses navigācijas joslas sadaļā “Pārskati”. Izpēte ir atrodama sadaļā “Izpētīt” (angliski: “Explore”).
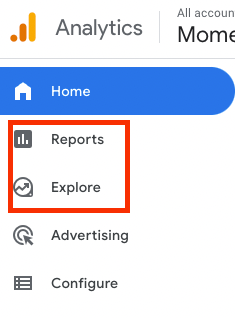
Kā palielināt datu saglabāšanas periodu pakalpojumā GA4
- Kreisās puses navigācijas joslas apakšā noklikšķiniet uz “Administrēšana”.
- Slejā “Īpašums” noklikšķiniet uz “Datu iestatījumi” un pēc tam uz “Datu saglabāšana”.
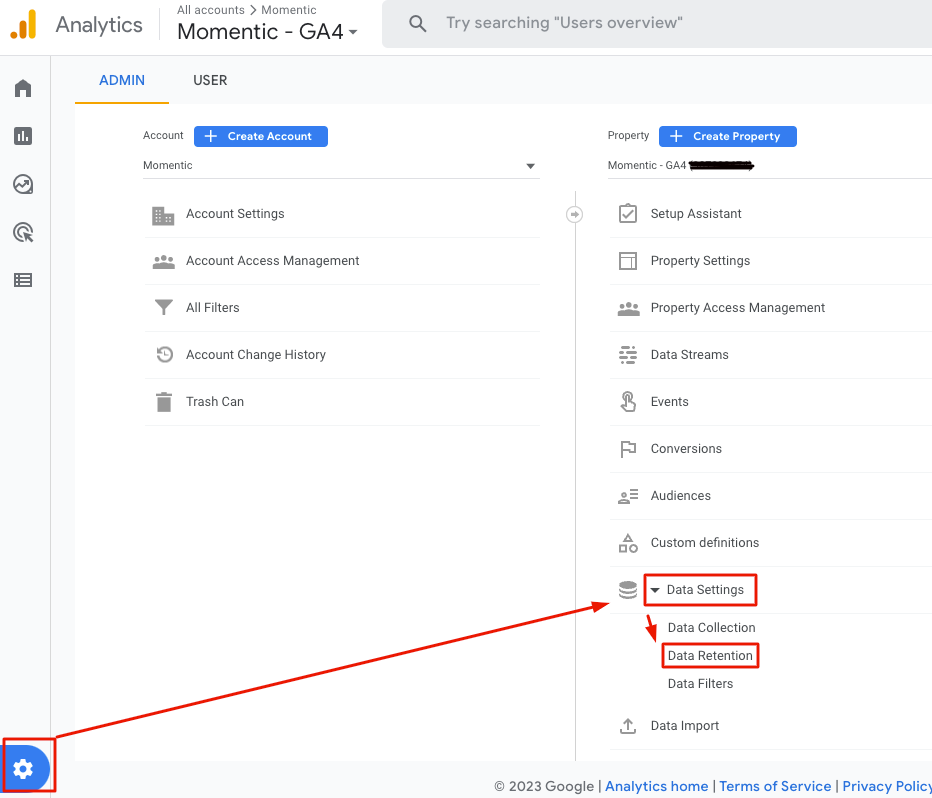
- Izmantojiet nolaižamo izvēlni, lai atlasītu 14 mēnešus:
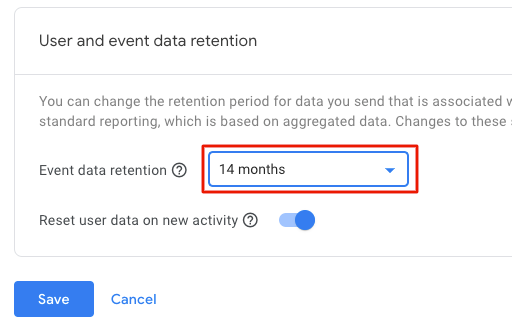
ⓘTieši zem tā ir opcija “Atiestatīt lietotāja datus par jaunu darbību” — jums tā ir jāieslēdz. Tādējādi datu saglabāšanas periods tiek atiestatīts katrā jaunā GA4 sesijā, pamatojoties uz lietotāja identifikatoru. Tātad, ja kāds apmeklē jūsu vietni atkārtoti, viņa lietotāja identifikators tiek atsvaidzināts katrā apmeklējuma reizē, tādējādi pagarinot datu derīguma termiņu. Ja lietotājs vairs neapmeklē jūsu vietni ilgāk par 14 mēnešiem, viņa dati tiek automātiski dzēsti.
- Noklikšķiniet uz “Saglabāt”, lai saglabātu datu saglabāšanas iestatījumus.
Kā iestatīt GA4 notikumus [Tagu pārvaldnieks].
UA ir migrēšanas rīks, kas var importēt jūsu UA mērķus kā reklāmguvumus pakalpojumā GA4. Vairāk par to varat uzzināt šajā Analytics palīdzības lapā. Šajā rakstā mēs koncentrējamies uz vietnēm, kurās tiek izmantots Google tagu pārvaldnieks. Šajā gadījumā vislabākais variants ir izveidot GA4 konversijas notikumus GTM (Google Tag Manager).
1: izveidojiet GA4 konfigurācijas tagu.
Atveriet savu īpašumu Tagu pārvaldniekā. Ja neesat iestatījis Tagu pārvaldnieku, izpildiet šos norādījumus.
- Noklikšķiniet uz Tagi > Jauns.
- Noklikšķiniet uz “Tagu konfigurācija”.
- Izvēlieties Google Analytics: GA4 konfigurācija.
- Ievadiet mērījuma ID, ko tikko ieguvāt no GA4 datu straumes.
ⓘAtzīmējiet šo opciju: Sūtīt lapas skatījuma notikumu, kad šī konfigurācija tiek ielādēta.
- Piešķiriet savai atzīmei nosaukumu.
- Noklikšķiniet uz “Saglabāt”.
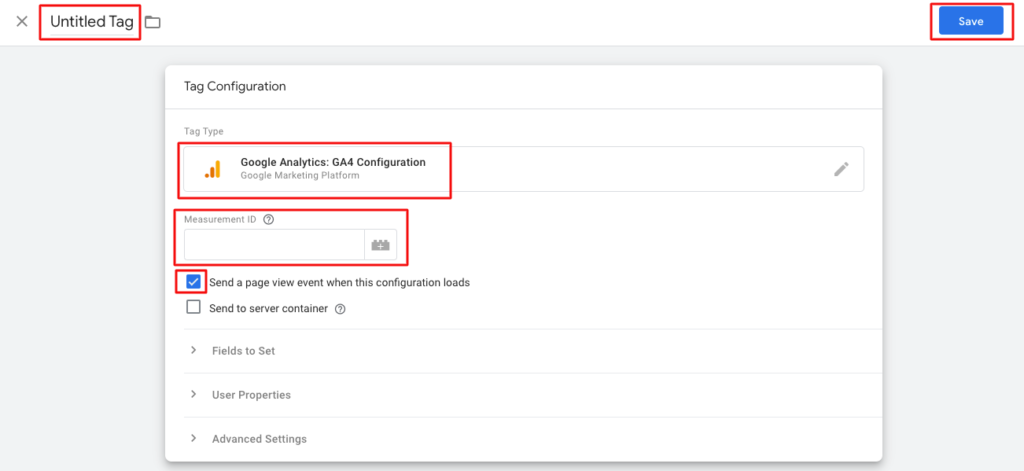
- Noklikšķiniet uz “Aktivizēšana”.
- Izvēlieties aktivizētāju Inicializācija — visas lapas (angliski: “Initialization – All Pages)”. Nejauciet to ar aktivizētāju “Visas lapas”.

ⓘPIEZĪME. Aktivizētājs “Inicializācija — visas lapas” nodrošina, ka dati tiek pareizi nosūtīti uz GA4, pirms tiek aktivizēti citi lapā esošie tagi. Tas ir īpaši svarīgi vietnēm, kurās tiek izmantota vienas lapas lietojumprogramma.
- Noklikšķiniet uz “Saglabāt”.
- Noklikšķiniet uz “Iesniegt”, pēc tam noklikšķiniet uz “Publicēt”.
2: filtrējiet savu IP adresi.
Tas nav praktiski, ja jūsu uzņēmuma darbinieki strādā vairākās vietās. Bet, ja jums ir centrālais birojs, no kura strādā visi, jums ir jāizveido iekšējās noteikums, lai filtrētu IP adresi, lai netiktu apkopoti iekšējā trafika dati.
Iekš GA4:
- Noklikšķiniet uz Administrēšana > Datu straumes.
- Noklikšķiniet uz “Tīmeklis” (angliski: “WEB”), pēc tam noklikšķiniet uz savas vietnes datu straumes.
- Noklikšķiniet uz “Konfigurēt tagu iestatījumus”:
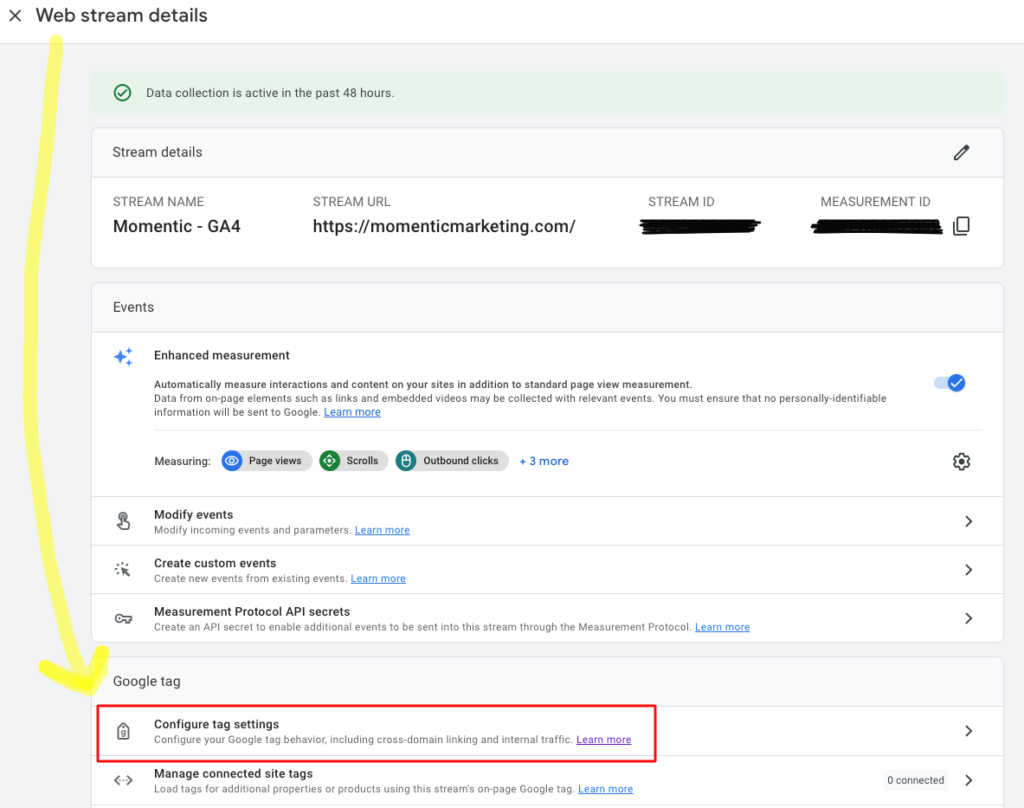
- Iestatījumu sadaļā noklikšķiniet uz “Rādīt visu” (angliski: “Show all”):
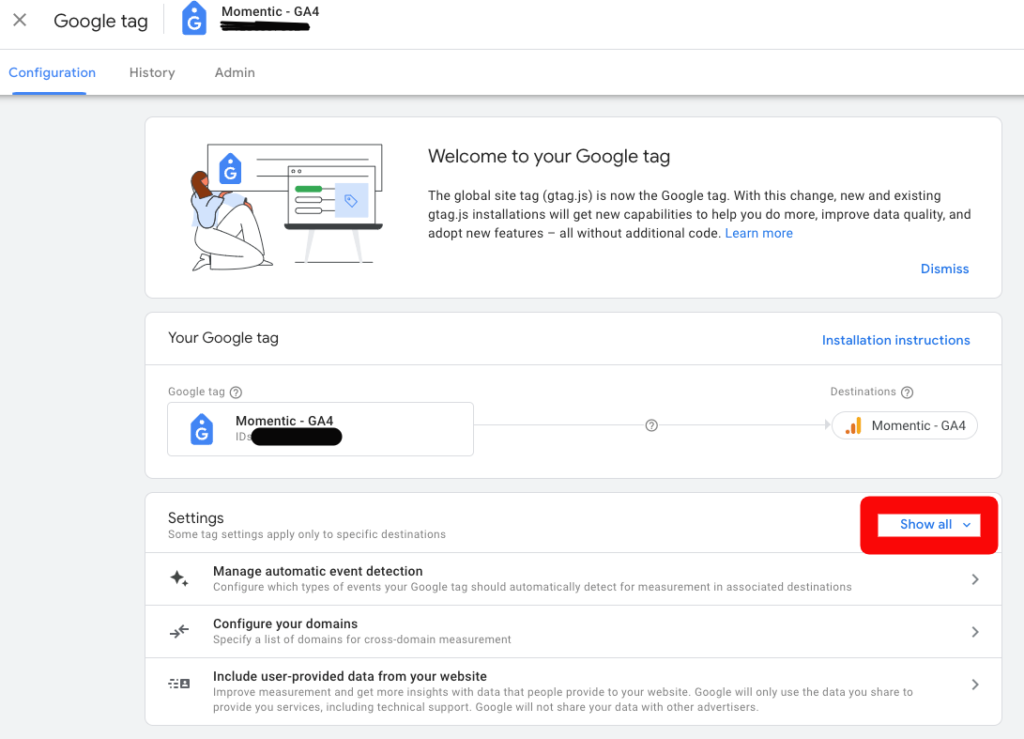
- Noklikšķiniet uz “Definēt iekšējo trafiku” (angliski: “Define internal traffic”).
- Noklikšķiniet uz “Izveidot”.
- Ievadiet noteikuma nosaukumu (piemēram: “Biroja IP adrese”).
ⓘ“Trafika_veids” (angliski: “traffic type”) vērtības laukam jau vajadzētu būt “iekšējais”.
- Laukā “Atbilstības veids” atlasiet “IP adrese ir vienāda”.
Laukā “Vērtība” ievadiet savu IP adresi.
Ja nezināt savu IP adresi, noklikšķiniet uz uzvednes “Kāda ir mana IP adrese” (vai vienkārši meklējiet to Google).
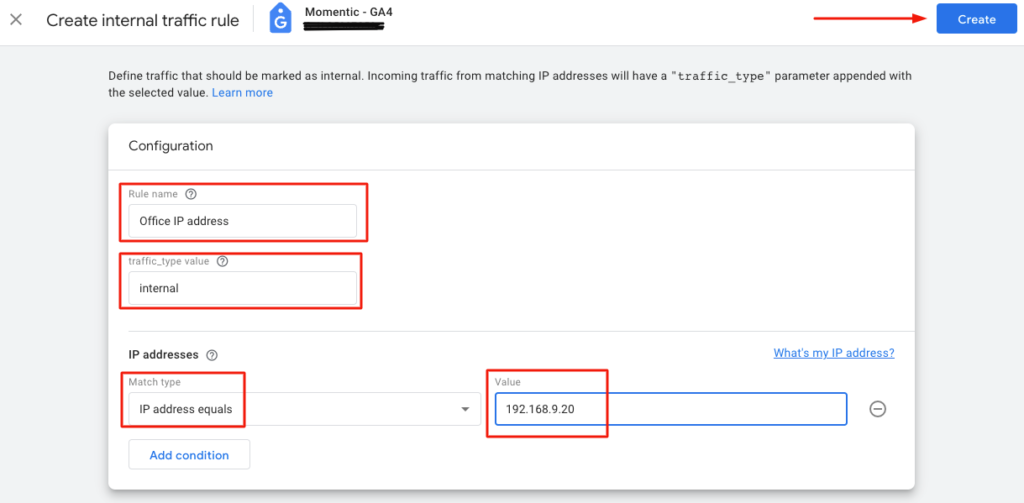
- Noklikšķiniet uz “Izveidot”, lai saglabātu noteikumu.
3. Formu iesniegšanas izsekošanas iestatīšana.
Mēs apskatīsim trīs dažādas formu jeb veidlapu iesniegšanas izsekošanas metodes.
- GTM iebūvētais veidlapu iesniegšanas aktivizētājs — šī ir vienkāršākā metode, un ir vērts mēģināt noskaidrot, vai tā darbosies jūsu vietnes veidlapās.
- Pateicības lapas skatījumi — izmantojiet to, ja lietotāji pēc veidlapas iesniegšanas tiek nosūtīti uz pateicības lapu ar unikālu URL.
- Redzamie elementi — izmantojiet tos, ja lietotāji pēc veidlapas iesniegšanas saņem uznirstošo ziņojumu par panākumiem tajā pašā URL.
Bet, pirms mēs tās aplūkojam, šeit ir īpaša piezīme vietnēm, kuru saziņas veidlapai tiek izmantota lietotne no trešajām pusēm.
Iesniegumu izsekošana no saziņas veidlapu lietotnēm.
Ja jūsu vietnē tiek izmantota trešās puses saziņas veidlapas lietotne, iespējams, tā būs jāintegrē ar GA4 no lietotnes informācijas paneļa. Tāpēc, pirms mēģināt iestatīt veidlapu iesniegšanas izsekošanu, pārliecinieties, ka zināt, ar kādu saziņas veidlapu strādājat.
Apskatīsim pāris piemērus.
“Outgrow” nodrošina video pamācību par to, kā savā informācijas panelī iestatīt Google Analytics notikumus, un piedāvā papildu atbalstu pa e-pastu (apmācība ir angļu valodā).
“Paperform” sniedz detalizētus norādījumus par to, kā veidlapu redaktorā saistīt savu GA4 īpašumu, kā arī piedāvā klientiem atbalstu pa e-pastu (apmācība ir angļu valodā).
Ja izmantojat saziņas veidlapu no trešās puses lietotnes, vispirms izpētiet lietotnes veidotāja piedāvātos resursus, jo, visticamāk, šādi saziņas veidlapu iesniegtie dati tiks izsekoti pakalpojumā GA4.
Veidlapas iesniegšanas izmantošanas metode.
GTM ir izveidots pilnveidotājs, kas nosaka vietņu veidlapu iesniegšanas. Tas var nedarboties ar visu veidu tīmekļa veidlapām, taču to ir vērts izmēģināt.
Vispirms ir jāiespējo GTM noteiktie veidlapas mainīgie. Šis solis ir izpildāms ļoti ātri.
- Noklikšķiniet uz Mainīgie > Konfigurēt
Ritiniet uz leju līdz “Veidlapas” un noklikšķiniet uz visiem vienumiem, lai tos iespējotu:
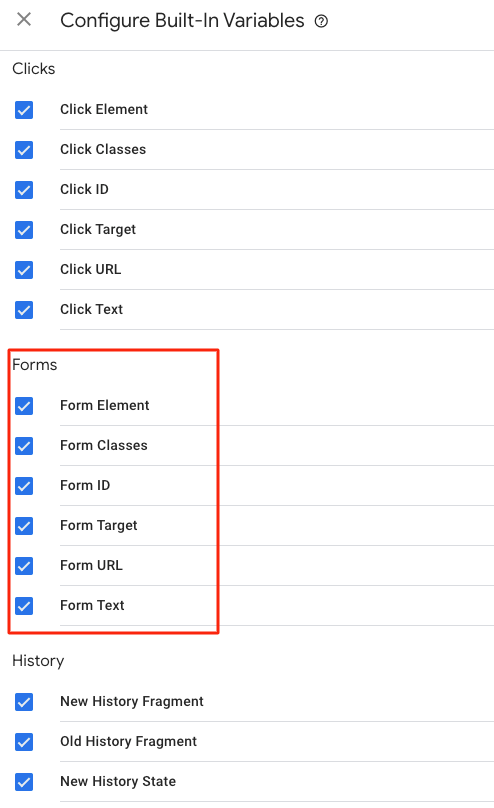
Jūsu izmaiņas tiks saglabātas automātiski.
- Noklikšķiniet uz Trigeri > Jauns > Trigera konfigurācija
- Atlasiet “Veidlapas iesniegšana”
- Noklikšķiniet uz “Pārbaudīt validāciju”
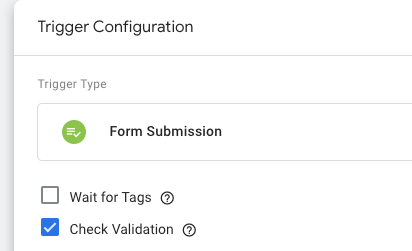
Šī darbība nodrošina, ka aktivizētājs tiek aktivizēts tikai tad, kad veidlapa ir veiksmīgi iesniegta. Pretējā gadījumā tā var tikt aktivizēta, kad lietotājs mēģina iesniegt veidlapu (piemēram, ja obligātie lauki ir atstāti tukši un veidlapa faktiski netiek iesniegta).
Izvairieties no šīs problēmas ar veidlapas iesniegšanas aktivizētāju.
Ja jūsu vietnei ir Facebook pikseļu inžektora tags, tas var izraisīt GTM veidlapas iesniegšanas aktivizētāja aktivizēšanu, kad lapa tiek ielādēta. Lai tas nenotiktu, veiciet šo papildu darbību, iestatot veidlapas iesniegšanas aktivizētāju:
- Noklikšķiniet uz “Dažas veidlapas”.
- Pirmajos divos laukos atlasiet “Noklikšķināt uz URL” un “nesatur”.
- Trešajā laukā ievadiet https://www.facebook.com/tr/

Tas novērsīs nepatiesus veidlapu iesniegšanas notikumus, ko izraisījis Facebook pikselis. Ja jūsu vietnei nav Facebook izsekošanas, varat izlaist šo darbību.
Nosauciet un saglabājiet aktivizētāju. Tālāk mēs izveidosim tagu, lai tos savienotu pārī.
- Noklikšķiniet uz Tagi > Jauns > Tagu konfigurācija
- Noklikšķiniet uz Google Analytics: GA4 notikums.
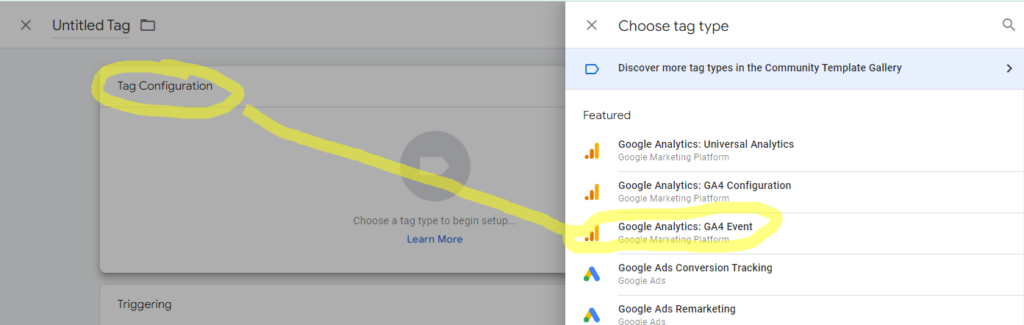
Nolaižamajā izvēlnē atlasiet GA4 notikuma tagu.
Ievadiet notikuma nosaukumu (šādi jūs redzēsiet notikuma nosaukumu GA4).
ⓘVarat nosaukt GA4 notikumus jebkā, kā jums patīk. No sākuma izvēlieties standarta nosaukšanas principu un ievērojiet to. Veidlapu iesniegšanas notikumu nosaukumu piemēri:
formas_aizpildīšana
karjeras_veidlapas_iesniegšana
faila_lejupielādēšana
- Noklikšķiniet uz “Notikuma parametri”.
- Noklikšķiniet uz “Pievienot rindu”.
- Ievadiet parametra nosaukumu: lapas_url
- Izvēlnē atlasiet Vērtība: “Lapas URL”
ⓘPIEZĪME. Jūs ievadāt šo notikuma parametru, tāpēc, lai vēlāk, apskatot pārskatus pakalpojumā GA4, varat redzēt, kurā lapā lietotājs atradās, kad pabeidza notikumu.
ⓘIgnorējiet lietotāja rekvizītus un papildu iestatījumus
- Noklikšķiniet uz “Aktivizēšana” un izvēlieties Veidlapas iesniegšanas aktivizētāju.
- Noklikšķiniet uz “Saglabāt”.
- Noklikšķiniet uz “Priekšskatīt” un pārbaudiet notikumu.
- Pēc veiksmīgas pārbaudes: noklikšķiniet uz “Iesniegt, “Publicēt”.
Ja pārbaude priekšskatījuma režīmā nebija veiksmīga, jums būs jāizmanto cita veidlapu iesniegšanas izsekošanas metode.
Pateicības lapas metode.
Ir divi veidi, kā izveidot notikumu pateicības lapas apmeklējuma pasākumiem pakalpojumā GA4. Varat to iestatīt, izmantojot GTM vai tieši pakalpojumā GA4.
Kā izveidot pateicības lapas notikumu, izmantojot GTM:
- Noklikšķiniet uz “Trigeri” > “Jauns”
- Noklikšķiniet uz “Trigera konfigurācija”.
- Noklikšķiniet uz “Lapas skats”.
- Noklikšķiniet uz “Daži lapu skatījumi”.
- Izvēlieties/ievadiet tālāk norādīto.

ⓘ(Noteikti izmantojiet savas vietnes pateicības lapas URL, nevis šo piemēru.)
- Noklikšķiniet uz “Saglabāt”.
- Noklikšķiniet uz “Atzīmes” > “Jauns”
- Noklikšķiniet uz “Tagu Konfigurācija”.
Lai pabeigtu taga iestatīšanu, veiciet tās pašas darbības, kas aprakstītas iepriekšējā sadaļā.
- Noklikšķiniet uz “Aktivizēšana” un izvēlieties pareizo aktivizētāju šim jaunajam notikuma tagam.
- Noklikšķiniet uz “Saglabāt”.
- Noklikšķiniet uz “Priekšskatīt” un pārbaudiet notikumu.
- Pēc veiksmīgas pārbaudes: noklikšķiniet uz “Iesniegt”, “Publicēt”.
ⓘKatrai veidlapas pateicības lapai būs jāiestata unikāls aktivizētājs un tags, tāpēc pēc vajadzības atkārtojiet iepriekš minētās darbības.
Kā izveidot pateicības lapas apmeklējuma pasākumu, izmantojot GA4:
- GA4 kreisās puses izvēlnē noklikšķiniet uz “Konfigurēt”:
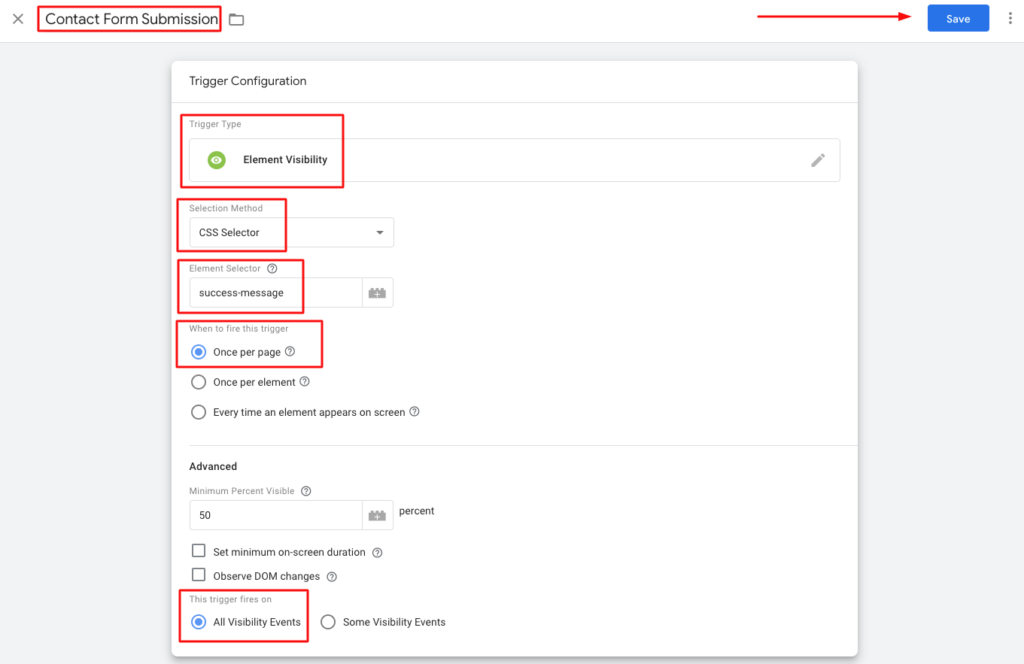
- Noklikšķiniet uz “Izveidot notikumu”.
- Noklikšķiniet uz “Izveidot”.
- Augšējā laukā ievadiet pielāgotā notikuma nosaukumu. Tas tiks izmantots tikai uzziņai.
- Sadaļas “Atbilstības nosacījumi” laukā “Vērtība” ievadiet: “page_view” (latviski: “lapas skatījumi”)
- Noklikšķiniet uz “Pievienot nosacījumu”.
- Jaunajā rindā laukā “Parametrs” ievadiet: “page_location” (latviski: “lapas lokācija”)
- Laukā “Operators” atlasiet: satur
- Laukā “Vērtība” ievadiet pateicības lapas adresi:
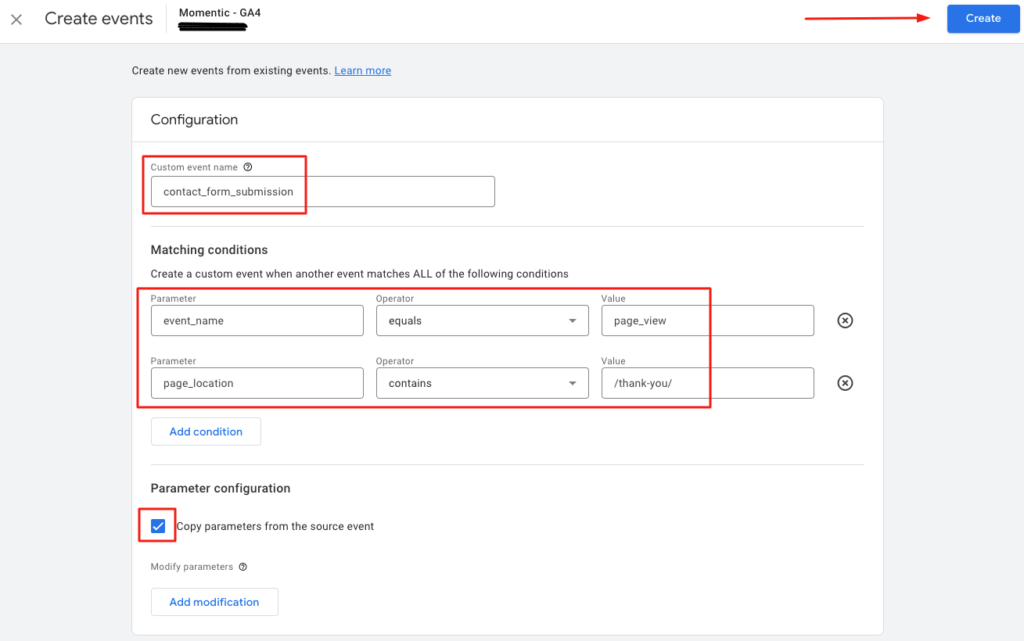
PIEZĪME. Noteikti izmantojiet savas vietnes pateicības lapas URL, nevis šajā ekrānuzņēmumā redzamo piemēru.
ⓘAtzīmējiet izvēles lodziņu “Kopēt parametrus no avota notikuma”.
- Noklikšķiniet uz “Izveidot”, lai saglabātu notikumu.
Tāpat mēs iesakām veikt tālāk norādītās darbības, lai jums nebūtu jāgaida, līdz tas tiks parādīts pakalpojumā GA4.
- Noklikšķiniet uz Konfigurēt > Reklāmguvumi:
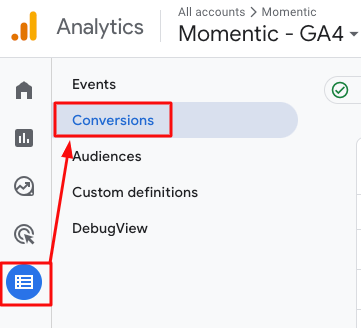
- Noklikšķiniet uz “Jauns reklāmguvuma notikums”.
- Ievadiet tieši tādu pašu notikuma nosaukumu — kā šajā piemērā: “contact_form_submission”.
- Noklikšķiniet uz “Saglabāt”.
Redzamo elementu metode.
Ja iebūvētais veidlapas iesniegšanas aktivizētājs nedarbojās un jūsu vietnē netiek izmantotas pateicības lapas, varat mēģināt aktivizēt veidlapas iesniegšanas notikumu, pamatojoties uz elementu “veiksmes ziņojums”, kas tiek parādīts pēc veidlapas iesniegšanas.
- Programmā GTM noklikšķiniet uz “Aktivizētāji” > “Jauns”.
- Nosauciet savu aktivizētāju.
- Noklikšķiniet uz “Trigera konfigurācija”.
- Izvēlieties “Elementa redzamība”.
- Sadaļā “Atlases metode” izvēlieties CSS atlasītāju.
- Laukā “Elementu atlasītājs” ir jāievada CSS atlasītājs no konkrētā elementa, kas tiek parādīts, iesniedzot veidlapu.
- Kad aktivizēt šo aktivizētāju: vienu reizi lapā.
- Atstājiet minimālo redzamo procentuālo vērtību uz 50.
- Šis aktivizētājs tiek aktivizēts: “Visi redzamības notikumi”.
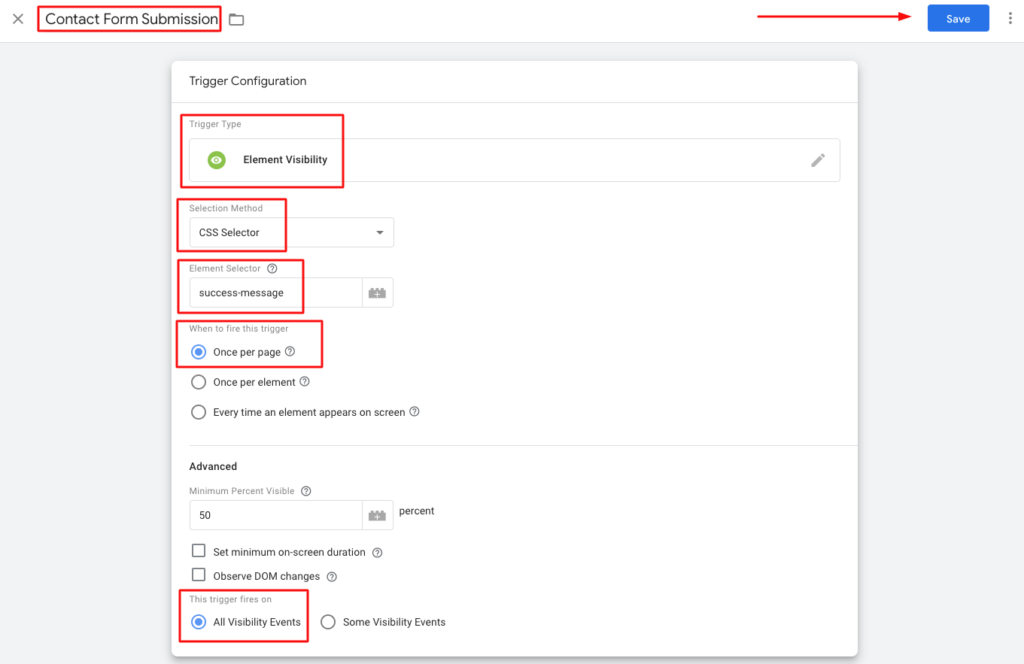
Noklusējuma iestatījums ir vismaz 50% elementa redzamības, lai izvairītos no nejaušu klikšķu izsekošanas, piemēram, ja kāds viedtālrunī ritina un nejauši pieskaras saitei.
- Noklikšķiniet uz Saglabāt.
- Noklikšķiniet uz Iesniegt.
- Noklikšķiniet uz Atzīmes > Jauns.
- Noklikšķiniet uz Tag Configuration.
- Izvēlieties Google Analytics: GA4 Event.
- Nolaižamajā izvēlnē Konfigurācijas tags atlasiet GA4 konfigurācija.
- Ievadiet sava notikuma nosaukumu. Tas tiks parādīts GA4 pārskatos, tāpēc izmantojiet standarta nosaukšanas principu, kuru esat izvēlējies.
- Noklikšķiniet uz Notikuma parametri. Noklikšķiniet uz Pievienot rindu. Ievadiet parametra nosaukumu: page_url (latviski: lapas_url)
- Izvēlnē atlasiet Vērtība: Lapas URL
- Noklikšķiniet uz Aktivizēšana un izvēlieties pareizo aktivizētāju šim notikumam.
- Noklikšķiniet uz Saglabāt.
- Noklikšķiniet uz Priekšskatīt un pārbaudiet jauno aktivizētāju/tagu.
- Ja tie darbojas, noklikšķiniet uz Iesniegt un pēc tam noklikšķiniet uz Publicēt.
4. Tālruņa numura iestatīšana un e-pasta klikšķu izsekošana.
Šādi var izveidot GA4 notikumu izsekošanu klikšķiem uz saistītajiem tālruņu numuriem un e-pasta adresēm.
Iekš GTM:
- Noklikšķiniet uz Trigeri > Jauns.
- Noklikšķiniet uz Trigera konfigurācija.
- Izvēlieties Tikai saites.
- Atzīmējiet lodziņus “Gaidīt atzīmes” un “Pārbaudīt apstiprinājumu”.
- Atlasiet Daži saites klikšķi.
- Jaunajā parādītajā rindā izvēlieties Lapas URL un atbilst RegEx.
- Pēdējā laukā ievadiet .*
- Noklikšķiniet uz plus zīmes, lai pievienotu jaunu rindu.
- Jaunajā parādītajā rindā izvēlieties “Saites URL”, “satur”
- Pēdējā laukā ievadiet unikāli identificējamu e-pasta vai tālruņa numura saites daļu, uz kuras vēlaties izsekot klikšķus:
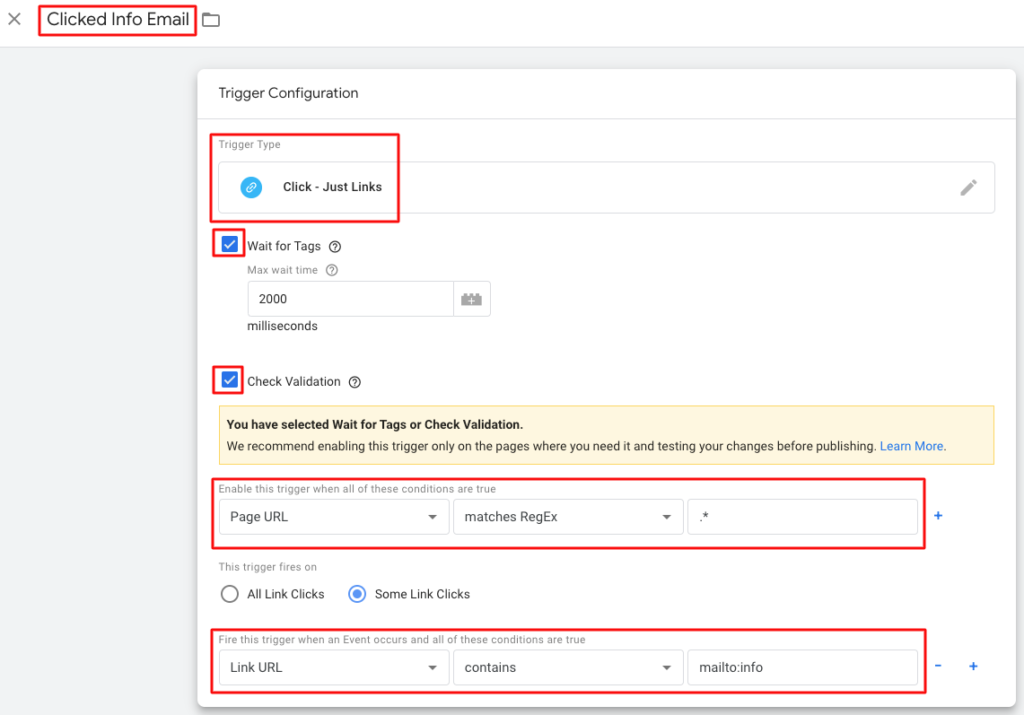
ⓘVarat nosaukt šo aktivizētāju kā vēlaties — tas neietekmēs GA4 notikuma nosaukumu.
- Noklikšķiniet uz Saglabāt.
- Noklikšķiniet uz Atzīmes > Jauns.
- Noklikšķiniet uz Tag Configuration.
- Izvēlieties Google Analytics: GA4 Event.
- Nolaižamajā izvēlnē atlasiet Google Analytics GA4 konfigurācijas tagu.
- Ievadiet notikuma nosaukumu.
ⓘNosaukums, ko ievadāt laukā “Notikuma nosaukums”, atbilst tam, kā notikums tiks parādīts pakalpojumā GA4, tāpēc izmantojiet jebkuru standarta nosaukumu piešķiršanas metodi, kuru izvēlējāties.
Augšējā kreisajā pusē esošais notikuma nosaukums tiek izmantots tikai GTM.
- Noklikšķiniet uz Notikuma parametri.
- Noklikšķiniet uz Pievienot rindu.
- Ievadiet parametra nosaukumu: page_url (latviski: lapas_url)
- Izvēlnē atlasiet Vērtība: Lapas URL
Ignorējiet lietotāja rekvizītus un papildu iestatījumus.
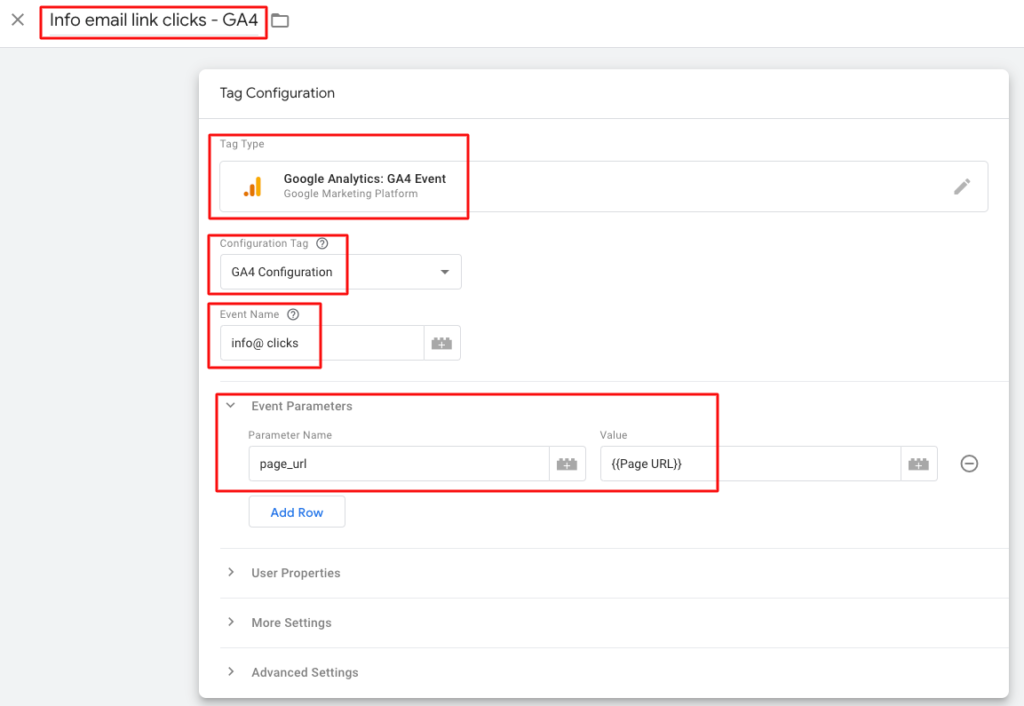
- Noklikšķiniet uz “Aktivizēšana un izvēlieties pareizo aktivizētāju šim notikumam.
- Noklikšķiniet uz “Saglabāt”.
- Noklikšķiniet uz “Priekšskatīt” un pārbaudiet notikumu.
- Ja tas darbojas, noklikšķiniet uz “Iesniegt” un pēc tam noklikšķiniet uz “Publicēt”.
ⓘJa nepieciešams, atkārtojiet šo darbību, lai iegūtu papildu tālruņa numura/e-pasta saites klikšķus, kurus vēlaties izsekot. Varat arī izmantot aktivizētāju+tagu “Just Links” (“tikai saites”), lai izsekotu klikšķus uz saitēm, kas novirza uz jūsu sociālajiem tīkliem, klikšķiem uz noteiktām navigācijas saitēm vai CTA pogām — jebkurai saitei, kuras iesaistīšanos vēlaties izsekot.
5. Klikšķu izsekošana uz konkrētas pogas.
Dažreiz vēlaties izsekot klikšķus uz pogas, taču tas nav vienīgais elements šajā lapā, kas novirza uz konkrētu URL. Varbūt kaut kur tekstā ir arī saite, vai sānu panelis, vai attēls. Vai varbūt jums ir divas CTA pogas — viena lapas augšdaļā un viena lapas apakšā, ar atšķirīgu tekstu uz katras pogas, un vēlaties izsekot klikšķus uz katras pogas atsevišķi.
Ja vēlaties izsekot tikai klikšķus uz noteiktas pogas, kā aktivizētāju nevar izmantot “Just links” (“Tikai saites”), jo tas izsekos klikšķus uz visām saitēm, kas norāda uz šo URL.
Tāpēc mēs izmantosim pogu “Klikšķu klases” mainīgais (angliski “Click classes”) un iestatīsim pielāgotu parametru pogas tekstam.
Sāciet ar jauna taga iestatīšanu pakalpojumā GTM:
- Izvēlieties GA4 notikuma tagu. Nolaižamajā izvēlnē ”Konfigurācijas tags” atlasiet “GA4 konfigurācija”. Ievadiet notikuma nosaukumu, kā vēlaties, lai tas tiktu rādīts pakalpojumā GA4.
- Sadaļā “Notikuma parametri” noklikšķiniet uz “Pievienot rindu”. Izveidojiet loģisku parametra nosaukumu, piemēram, “poga_teksts”. Tādā veidā, ja jūsu vietnē tiek izmantota viena un tā pati CTA poga ar atšķirīgu tekstu, varat redzēt, cik klikšķu saņem katra versija.
- Noklikšķiniet uz plus zīmes pēc vērtības un mainīgo izvēlnē izvēlieties “Noklikšķiniet uz Teksts”. Pārskatiet iestatījumus un augšējā labajā stūrī noklikšķiniet uz “Saglabāt”.
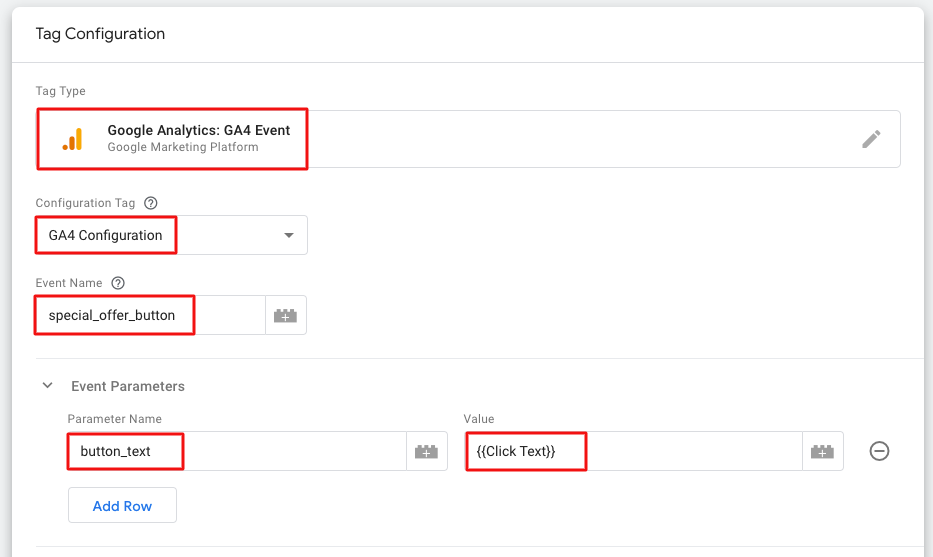
Pēc tam mēs izveidosim aktivizētāju, ko izmantot ar šo tagu.
- Noklikšķiniet uz Trigeri > Jauns > Trigera konfigurācija un aktivizētāja veida izvēlnē izvēlieties “Visi elementi”.
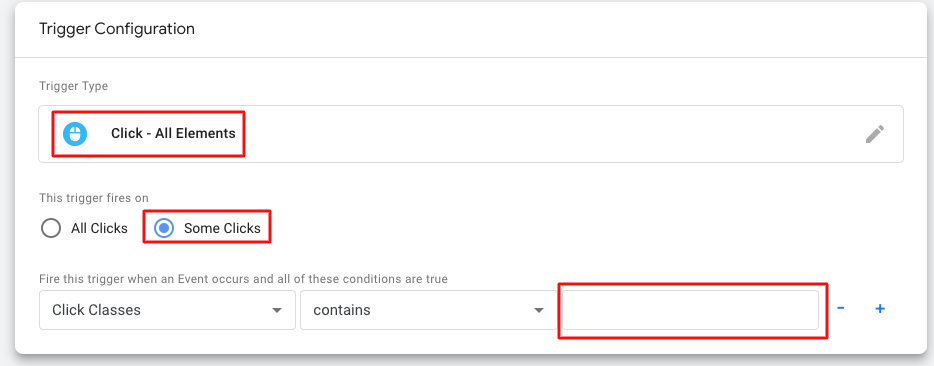
- Noklikšķiniet uz “Daži klikšķi”. Atstājiet pirmos divus laukus mierā un trešajā laukā ievietojiet mainīgo “Klikšķu klases” (angliski: “Click Classes”).
ⓘIr divi veidi, kā atrast mainīgo “Klikšķu klases” pogai, kuru vēlaties izsekot:
- Dodieties uz tīmekļa lapu ar pogu. Ar peles labo pogu noklikšķiniet uz tās. Izvēlieties “Pārbaudīt” (angliski: “Inspect”). Pogas HTML kodā meklējiet class=”button-description-text-here”.
- Pārejiet uz GTM priekšskatījuma režīmu un ievadiet savas vietnes URL. Priekšskatījuma režīmā pārejiet uz lapu ar pogu, kuru vēlaties izsekot. Noklikšķiniet uz tās. Pēc tam atveriet savu “Tag Assistant” kopsavilkumu un noklikšķiniet uz “Saites Klikšķis” (angliski: “Link click”). Labās puses esošajā laukā izvēlieties “Mainīgie”. Atrodiet mainīgo “Klikšķu klases” (angliski: “Click Classes”_ un iegūstiet vērtību.
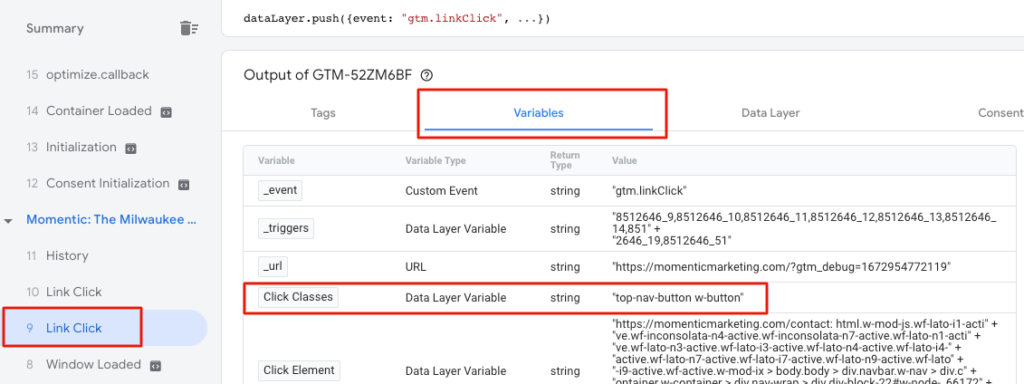
- Piešķiriet savam jaunajam aktivizētājam nosaukumu, saglabājiet to un saistiet to ar jauno izveidoto tagu.
Tagad mums ir jāpārliecinās, vai GTM ir iespējoti visi Klikšķu mainīgie.
- GTM navigācijas joslā kreisajā pusē noklikšķiniet uz “Mainīgie”, pēc tam augšējā labajā stūrī noklikšķiniet uz “Konfigurēt”. Ritiniet uz leju un pārliecinieties, vai ir atzīmētas visas izvēles sadaļā “Klikšķi”.
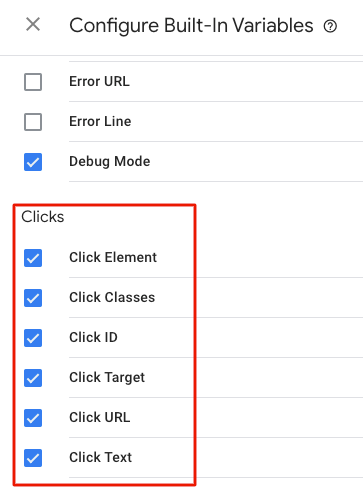
Pēc tam sāciet jaunu priekšskatījuma sesiju, lai to pārbaudītu un pārliecinātos, ka notikums tiek aktivizēts pareizi.
ⓘVienmēr pārbaudiet katru jauno GTM aktivizētāju/tagu, izmantojot priekšskatījumu, pat ja tas ir notikums, kuru esat veiksmīgi iestatījis iepriekš.
Google analytics 4 uzstādīšana, soli pa solim.
Ar ko atšķiras Google Analytics 4 no Google Analytics Universal/
Google Analytics 4 lietošanas pamācība